4) Les chapitres
Passons maintenant au chapitrage. Je vais à nouveau me plaindre (comme toujours je sais), mais il est dommage que le logiciel ne gère pas les fichiers de chapitrage, mais nous n'en retrouvons pas encore énormément... Faisons donc tout manuellement.
Vous avez plusieurs choix possibles. Premièrement, vous n'en voulez pas... C'est encore le plus simple à faire, il suffit de cliquer avec le bouton droit sur chaque chapitre et sélectionner retirer le chapitre. Deuxième possibilité qui s'offre à vous, c'est de les faire à intervalles réguliers, comme ici, par défaut, toutes les 5 minutes. Vous pouvez modifier cette valeurs en cliquant sur un chapitre et en sélectionnant options des chapitres. Introduisez alors la nouvelle valeur pour l'intervalle des chapitres. L'inconvénient de cette option, c'est que si un chapitre commence au beau milieu d'un dialogue, ça ne va pas faire très sérieux... La troisième solution, que je vous conseille, c'est de faire vous-même vos chapitres, en vous aidant de la prévisualisation. Vous les effacez tous et allez en recréez de nouveaux.
C'est cette troisième option que je vais choisir. C'est donc parti, cliquez sur le titre du film, la prévisualisation est donc possible. Choisissez tous vos endroits où vous désirez insérer un chapitre, et une fois qu'ils sont tous choisis, faites un clic droit sur chapitres et sélectionnez ajouter un chapitre. Indiquez tout simplement la position en minutes et en secondes, et faites deux fois enter (ou enter suivi de OK, car si on clique sur ok directement après avoir entré ses données, sans faire enter ou de clic hors du formulaire, il ne prend pas en compte la valeur que vous lui aviez fourni).
Une fois que c'est fait, voici ce que vous obtenez :
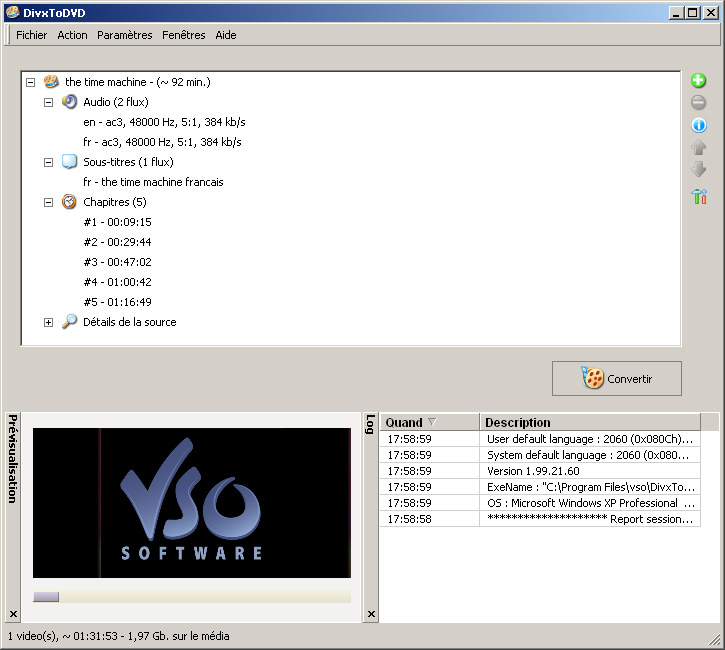
Les chapitres sont faits ? Alors on va pouvoir passer à la conversion !
5) Convertir
Maintenant que tout est prêt, il nous reste le plus important, la conversion. Bah oui, c'est bien pour cela que nous avons fait tout ça !
Cliquez donc maintenant sur Convertir. Voilà, vous pouvez aller en griller une ou en profiter pour passer à table. En effet, la vitesse dépend surtout de votre processeur, mais c'est l'étape la plus longue de notre guide. Pour une vitesse accrue je vous conseille également de fermer la prévisualisation, qui prend pas mal de ressources.
La conversion d'un film entier prend en général autant de temps que le film lui même, voir moins si votre processeur est vraiment puissant.
1h14 plus tard, voilà enfin notre film converti ! Voici ce que nous apprend le fichier log :
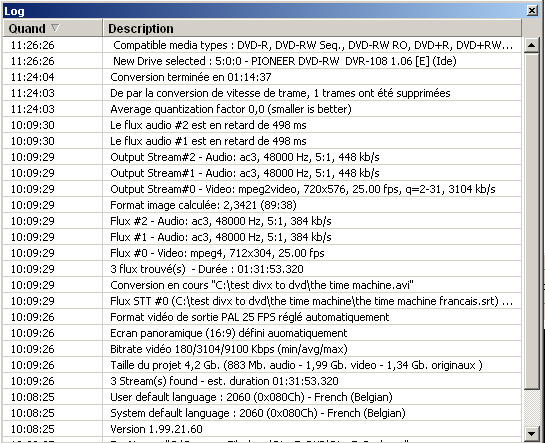
Le fichier log... Rien d'anormal
Rien de bien spécial, apparemment tout s'est bien passé. J'ai également annulé la gravure à la fin afin de vérifier auparavant nos fichiers obtenus, histoire de vérifier la qualité visuelle, le décallage éventuel du son, ... Je vais donc le faire avec WinDVD 6 Platinum de la firme Intervideo.
Le résultat est vraiment excellent et au-dessus de mes espérances. En effet, aucun décallage sonore, aucune perte de qualité notable, les deux pistes sons sont bien présentes, les sous-titres également... Cela me change agréablement de la plupart des autres programmes de conversion que j'avais déjà essayé auparavant !
Mais qu'avons-nous au final comme fichiers ?
DVD > ORIGINAL > 1 - the time machine.avi
DVD > VIDEO_TS > VIDEO_TS.BUP
DVD > VIDEO_TS > VIDEO_TS.IFO
DVD > VIDEO_TS > VIDEO_TS.VOB
DVD > VIDEO_TS > VTS_01_0.BUP
DVD > VIDEO_TS > VTS_01_0.IFO
DVD > VIDEO_TS > VTS_01_1.VOB
DVD > VIDEO_TS > VTS_01_2.VOB
DVD > VIDEO_TS > VTS_01_3.VOB
Taille totale : 4,01 Go.
Nous noterons au passage que le fichier original a également été copié afin de le joindre à la gravure. Le programme essayera en effet toujours, s'il reste assez de place, de copier le fichier original. Une très bonne initiative que voilà !
Ca vous convient ? Moi oui en tout cas ! Copions donc le tout sur un DVD.
6) Gravure
Nous voici enfin au dernier stade de notre guide pratique... La gravure ! Pour cela cliquez sur Action suivi de Graver un DVD. Choisissez alors le répertoire contenant les répertoire VIDEO_TS et ORIGINAL (si disponible), comme montré sur cette capture :
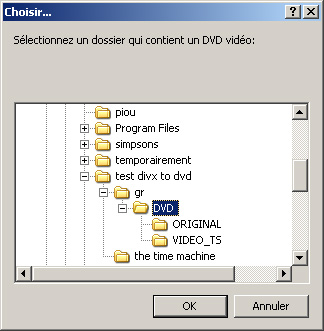
Sélectionnez votre répertoire à graver
Vous pouvez laisser les options comme elles sont ou alors changer le volume du DVD ainsi que la vitesse de gravure :

Choisissez vite vos options, la gravure commence dans 15 secondes
La gravure commence alors, et se poursuit jusqu'à ce qu'un message annonce la fin... Voici le log donné par ce logiciel :
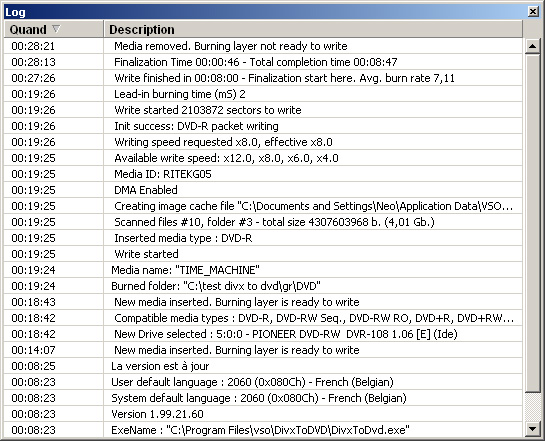
Fenêtre log résumant la gravure
Résultat : Gravure parfaite, lecture parfaite dans mon lecteur de salon, sans aucune sacade ni au niveau du son ni au niveau de l'image. Aucun décallage du son ou des sous-titres, aucune perte de qualité constatée, et image excellente sur ma télévision (écran plat 16/9).
Page 1 - Introduction
Page 2 - Installation et configuration utilisée
Page 3 - Présentation de DivxToDVD
Page 4 - Les paramètres
Page 5 - Les paramètres (suite...)
Page 6 - Premier encodage : Marche à suivre
Page 7 - Premier encodage : Marche à suivre (Suite...)
Page 8 - Premier encodage : Comparaison au niveau qualité
Page 9 - Second encodage... Une compilation d'épisodes
Page 10 - Et la compatibilité là dedans ?
Page 11 - Conclusion